In this blog, we will learn how to setup Port Forwarding on any Router. Generally we get the error message while setup up Port Forwarding in D-Link 2750U or DIR 615 Routers.
"The Access Control Service port 80 is in the external port range, please reset the external port range or the Access Control Service port! "
Users using D-Link 2750U or DIR 615 Routers generally face a tough time to setup Port Forwarding on Port 80. It throws the above error message.
In short it means Port 80 is in use by "Access Control Service", release it first to set port forwarding.
c) Select Interface - Lan and change Http Port from 80 to 8080. Click Apply.
"The Access Control Service port 80 is in the external port range, please reset the external port range or the Access Control Service port! "
Users using D-Link 2750U or DIR 615 Routers generally face a tough time to setup Port Forwarding on Port 80. It throws the above error message.
In short it means Port 80 is in use by "Access Control Service", release it first to set port forwarding.
Resolution:
a) Open 192.168.1.1 to open admin page of D-Link 2750U or DIR-615.
b) Management Tab - Access Control - Services.
b) Management Tab - Access Control - Services.
Note: From now D-Link Router page will open using Address 192.168.1.1:8080
d) Now we will be able to set the Port Forwarding using Port 80 on our Private Ip Address, 192.168.1.x
e) Open Advanced - Port Forwarding. Add the Service - Select Wan Connection - Server IP Address(Host Name): Private Ip address on which Services are hosted e.g., Web Server. At bottom add 80 in all boxes of first row.
d) Now we will be able to set the Port Forwarding using Port 80 on our Private Ip Address, 192.168.1.x
e) Open Advanced - Port Forwarding. Add the Service - Select Wan Connection - Server IP Address(Host Name): Private Ip address on which Services are hosted e.g., Web Server. At bottom add 80 in all boxes of first row.
Using this easy method, Port Forwarding can be set easily on D-Link's 2750U or DIR-615 Wireless Router.
Read More: Click Here
Thanks a ton for reading my blog. I tried my best to keep things simple, in case you face any issue, do post it below and I will try to help you asap. If it helped you in any way, please post your comments or feedback.
Ajey Kumar Gupta
(Microsoft Exchange Admin)Next Blog: How to build your free E-Commerce / Blogger Website.
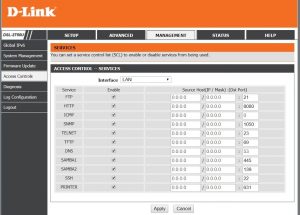
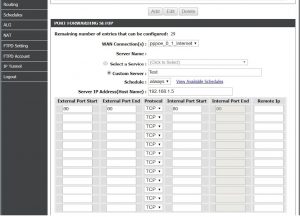
ReplyDeleteThe D'Link Router Setup D'Link Router Setup process starts with accessing the online web-based D-Link setup wizard. You will also need the username and password credentials to gain access to the page. Reach out to the team at our end if you need any help with the access and troubleshooting tips on resolving common issues and more.
Great Post!!!
ReplyDeleteThanks For Sharing Blog.
We are committed to providing all the help to our customers that they need. Therefore we will not leave you high and dry in any situation. And do not worry, you could easily login in few easy steps by using the My Verizon Login guide. Now there is a lot more on our website than just My Verizon Login, so please do visit.
Verizon Login
Verizon Log In
Verizon Router Login
Verizon Fios Router Login
Verizon Internet Login
Thanks For Sharing... Unable to Login Linksys Router Via Myrouter.local or Myrouter Local. You Can Also Try Http://myrouter.local to Login Linksys Router.
ReplyDeletemyrouter.local
Top Selling Asus ROG Gaming Router in Uae, Asus Tri-Band Gaming Router in Uae, Wi-Fi Gaming Router in Uae
ReplyDeletehttps://gccgamers.com/networking/routers/asus-rog-tri-band-wi-fi-gaming-router-gt-ax11000.html
To learn how to connect HP Deskjet 2652 to Wi-Fi iPhone, read the simple steps stated here. First of all, connect your iPhone to a wireless network. After that, check the connection status of your printer. For that, you need to go to the Control Panel and then click on the “Wireless” icon. Now, check the status under network settings. After that, you need to connect your printer to the network. In order to do so, go to the Control Panel of your device and then select “Set Up”. Go to the Wireless menu and then click on the “wireless setup wizard”. Now, carry out the instructions appearing on the screen to complete the setup process.
ReplyDelete